Nunca mais sofra construindo mapas para as suas apresentações!
Trago aqui um passo a passo para fazer mapas em segundos! E o melhor: totalmente editáveis. Você pode alterar tamanho, formado, cores, contorno e etc.
Vamos lá? (atenção, template pronto no final da página!)
PASSO 1: BAIXAR O MAPA EM SVG
Acesse o site AMCHARTS e faça o dowload do mapa desejado. Lá você encontra mapas de todos os países. Você também pode procurar outras opções de sites digitando no Google “Mapa SVG”.
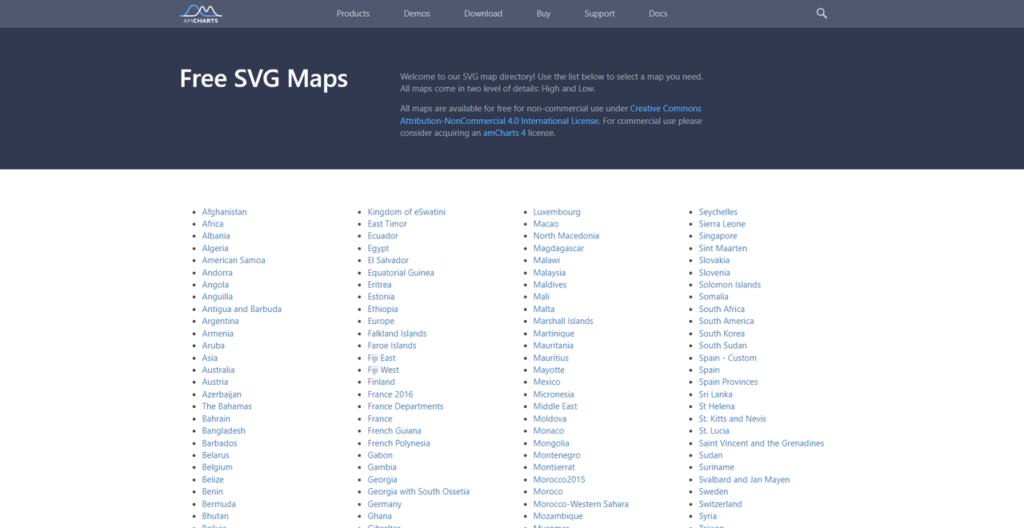
PASSO 2: INSIRA O MAPA COMO IMAGEM
Clique na aba Inserir > Imagens > Este dispositivo e busque pelo mapa em downloads.
Não se preocupe se ele aparecer com um símbolo diferente, ok?
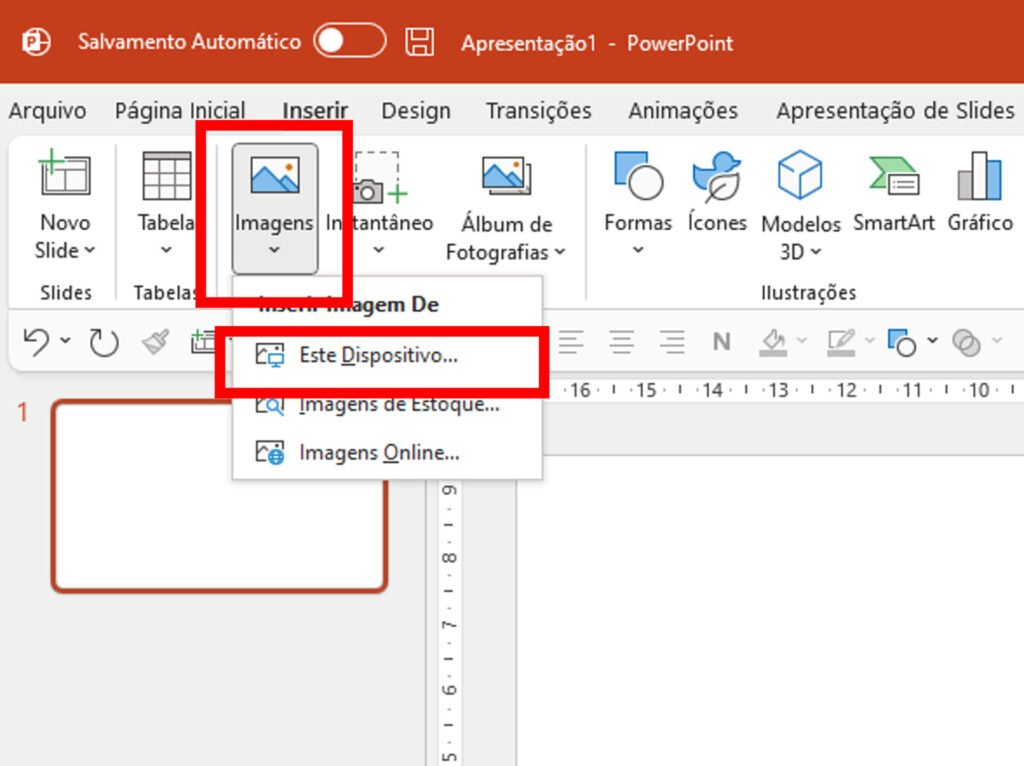
PASSO 3 – CONVERTER EM FORMA
Clique com o botão direito do mouse no mapa e depois em “converter em forma”.
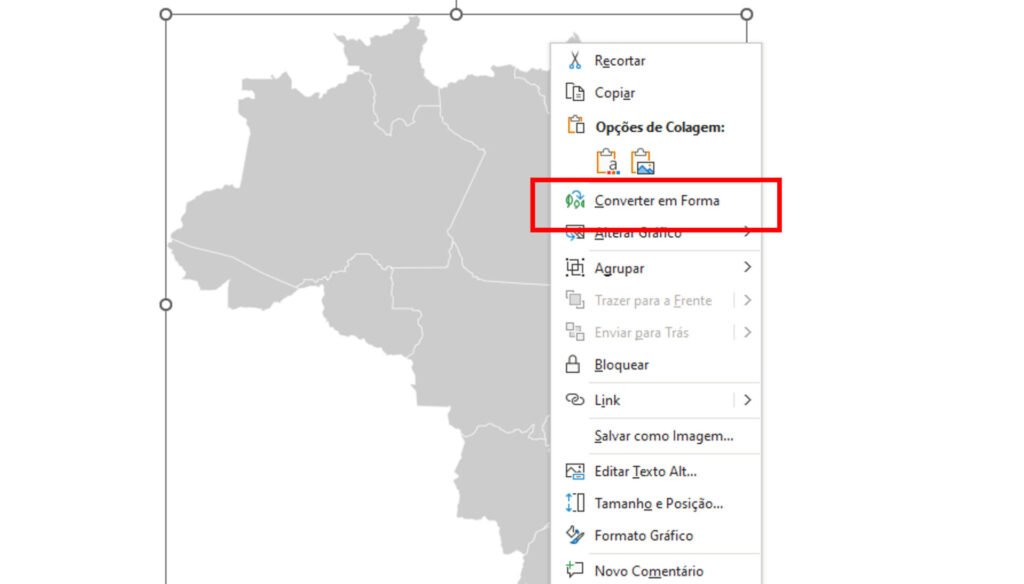
PASSO 4: POSICIONE SEU MAPA NO SLIDE E DESAGRUPE
Posicione seu mapa no local do slide desejado de desagrupar. Para desagrupar, clique com o botão direito do mouse no mapa > agrupar > desagrupar.
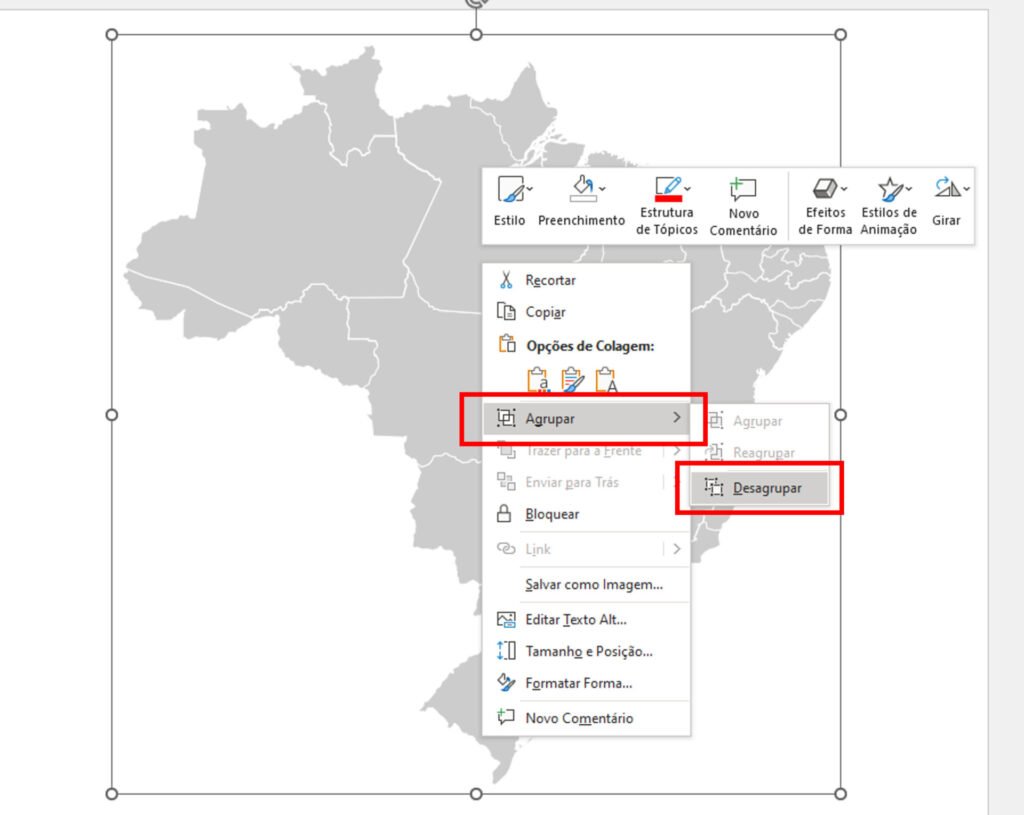
PASSO 5 – FORMATE SEU MAPA
Agora é só mudar as cores, criar legendas e tudo mais o que for necessário para criar seu slide!

Assista um vídeo com esse passo a passo:
Gostou desta dica?
E se eu te disser que você pode ter 40 slides de mapas prontos e editáveis sem nenhum esforço?
Na loja de templates da Rainha do PPT, você encontra um modelo em PowerPoint incrível com mapas profissionais que vão transformar suas apresentações. São totalmente editáveis, fáceis de personalizar e prontos para usar.
👉 Leve 40 slides de mapas incríveis agora mesmo!
Acesse a loja e garanta o seu:
https://rainhadoppt.com.br/loja/apresentacao/grafico/mapas-modelo-de-template-em-powerpoint/





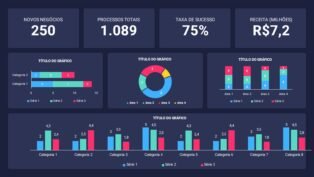
Carlos Roberto
Não sei o motivo mas o power point não consegue mais inserir dessa forma. O meu é o 2016.
Ana Luisa Freire
Alguns recursos só funcionam nas versões mais atualizadas do PowerPoint. Sempre recomendo o uso do PowerPoint do Office 365. É a versão com os melhores recursos!
Alexandre
Funcionou, ótima dica!!
Ana Luisa Freire
Que bom que ajudei, Alexandre! Sucesso!
Thiago Batista
Muito boa Dica. Parabéns
Isis
Muito boa dica! Ajudou demais, obrigada!
Juliana
Melhor dica da vida! Ameiiii
Vivian
Excelente dica. Muito obrigada!
Bernardo
faço o download do mapa e vem só uma parte dele.nao vem o mapa inteiro
Ana Luisa Freire
Você precisa converter o mapa em forma. Siga o passo a passo como mostro no artigo que vai dar certo! Qualquer dúvida me chama 🙂
LP
Excelente dica! Muito obrigado!
Marcelo
Super dica! Obrigado por compartilhar
Simone
Excelente! Ficou perfeito pra nossa necessidade! Muito obrigada por compartilhar!