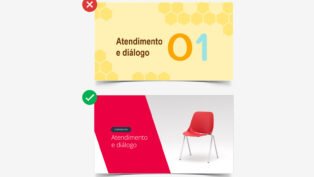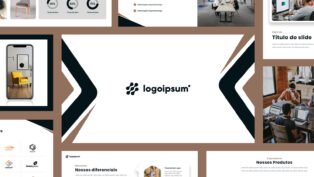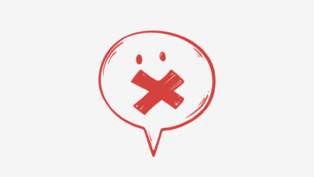Inserir diversas imagens manualmente no PowerPoint pode ser um processo demorado e cansativo. Felizmente, a ferramenta oferece um atalho incrível: o Álbum de Fotografias. Com essa função, você pode adicionar várias imagens de uma vez e ainda configurar como elas serão exibidas na sua apresentação.
Aqui, vou mostrar o passo a passo para usar essa função e poupar tempo.
1. Clique em “Inserir” > “Álbum de Fotografias”
- No menu superior do PowerPoint, selecione a aba Inserir.
- Em seguida, clique em Álbum de Fotografias. Essa função é ideal para incluir várias imagens simultaneamente, sem precisar adicionar uma por uma.
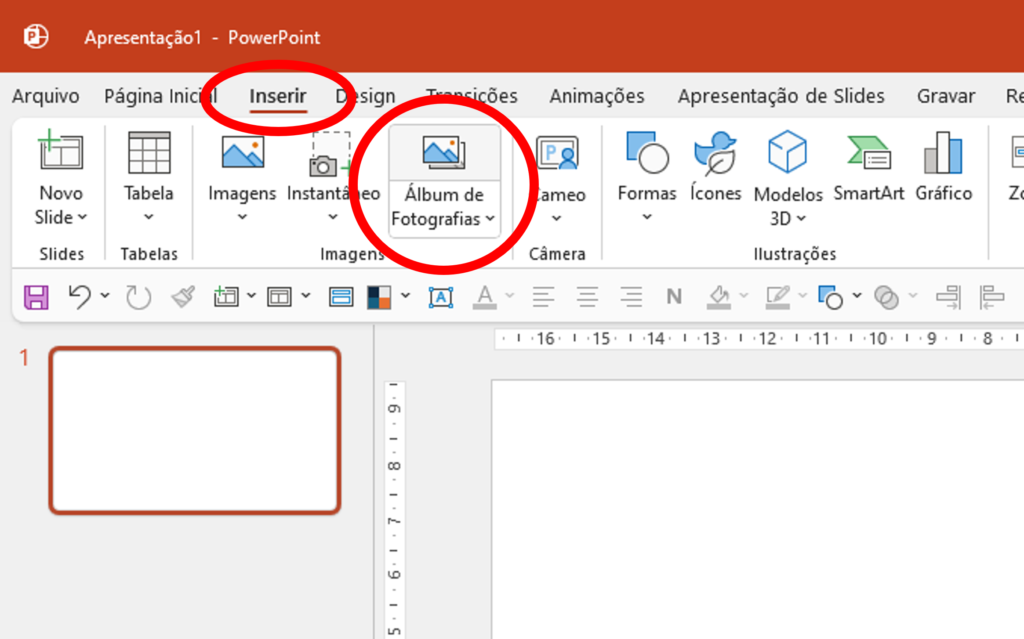
2. Escolha as Imagens no Seu Computador
- Assim que abrir a janela do Álbum de Fotografias, clique em Arquivo/Disco.
- Busque as fotos que você deseja inserir na apresentação. É possível selecionar múltiplas imagens de uma vez, facilitando a organização.
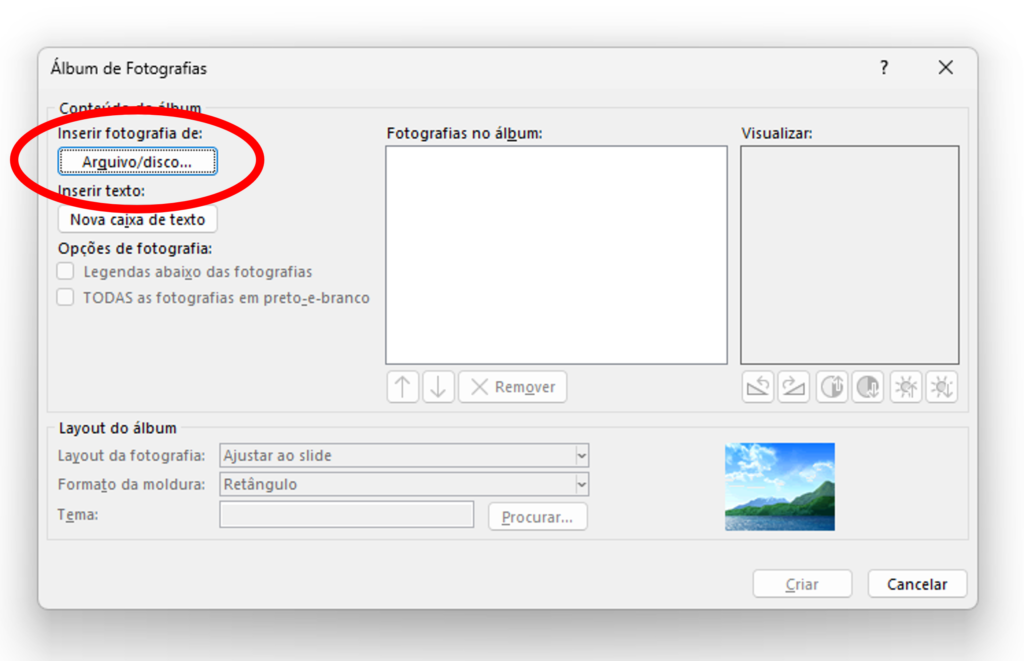
3. Defina o Layout das Fotos
- Quer todas as fotos em preto e branco? Basta marcar a opção “Todas as fotos em preto e branco”.
- Agora, escolha como quer que as fotos sejam distribuídas nos slides, clicando em “Layout da fotografia”. Você pode optar por colocar uma, duas ou mais fotos por slide, dependendo do estilo desejado e da quantidade de imagens que está usando.
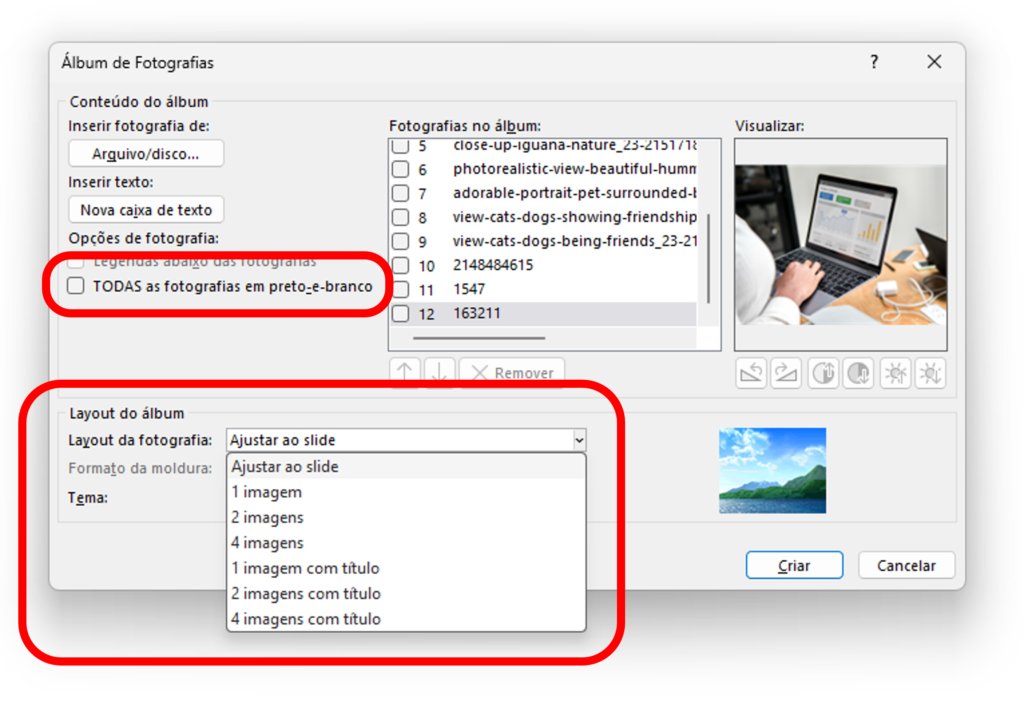
5. Finalize e Pronto!
Depois de configurar tudo, clique em “Criar”. Todas as fotos selecionadas serão inseridas automaticamente na apresentação, distribuídas conforme o layout que você escolheu.

Conclusão: Organize Fotos em Minutos no PowerPoint
Com o Álbum de Fotografias, você economiza tempo e evita o trabalho manual de inserir cada imagem individualmente. Essa função é uma excelente forma de agilizar o processo e manter a apresentação organizada, especialmente se você trabalha com muitas imagens.
Agora que você sabe como inserir várias imagens de uma vez no PowerPoint, que tal colocar essa dica em prática? Aproveite essa função e leve suas apresentações para outro nível!
Se você quer aprender mais truques como este e dominar o PowerPoint para criar apresentações profissionais de forma rápida e prática, clique no link abaixo:
Te vejo lá! 🙂