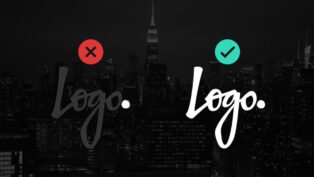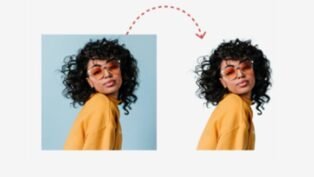Usar “moldes” é uma ótima maneira de adicionar imagens a apresentações no PowerPoint. Isso ajuda a manter os slides com um visual consistente em termos de tamanho e estilo, tornando mais fácil e rápido criar apresentações. Uma vez que você tenha configurado um molde para as suas imagens, não será necessário ficar ajustando, redimensionando ou editando repetidamente. Elas ficarão todas no mesmo padrão.
Para criar um espaço reservado para suas imagens, siga estes simples passos:
Passo 1 e 2: Inicie o PowerPoint e clique na aba “Exibir” na parte superior da tela.
No menu suspenso, clique em “Slide Mestre”.
Isso abrirá o Slide Mestre da sua apresentação, onde você pode controlar o layout dos slides.

Passo 3: Agora, dentro do Slide Mestre, clique em “Inserir Espaço Reservado” e, em seguida, escolha “Imagem”.

Passo 4: Clique no slide e arraste o cursor para definir o tamanho e a posição do espaço reservado da sua imagem.

Passo 5: Para manter seu trabalho organizado, clique em “Renomear”.

Passo 6: Digite um nome significativo para identificar este slide, o que facilitará sua localização posteriormente.

Passo 7: Feche o Slide Mestre clicando em “Fechar Modo de Exibição Mestre”. Agora você está de volta à vista normal da sua apresentação.

Passo 8: Para aplicar o espaço reservado de imagem que você criou, clique na aba “Layout” e escolha o slide com o modelo que você definiu.

Passo 9: Clique no centro do molde que você adicionou para inserir uma imagem.

Passo 10: Uma janela se abrirá, permitindo que você procure e selecione a imagem desejada em seu computador.

Pronto! Agora você tem um espaço reservado para imagem em sua apresentação do PowerPoint, e você pode facilmente inserir imagens seguindo os passos 9 e 10.

Siga esses 10 passos simples para criar apresentações mais visualmente atraentes e organizadas.